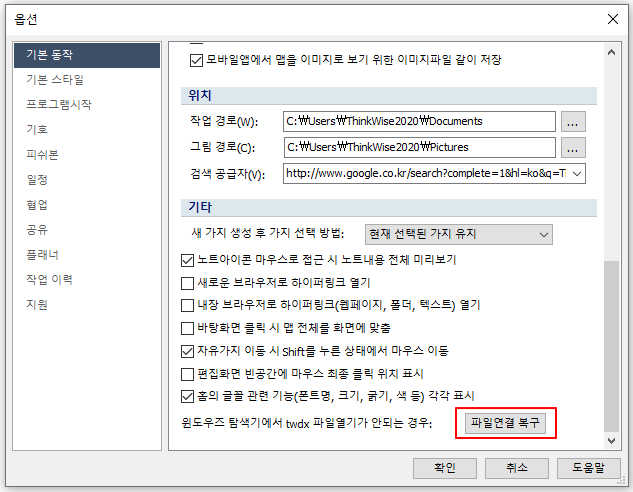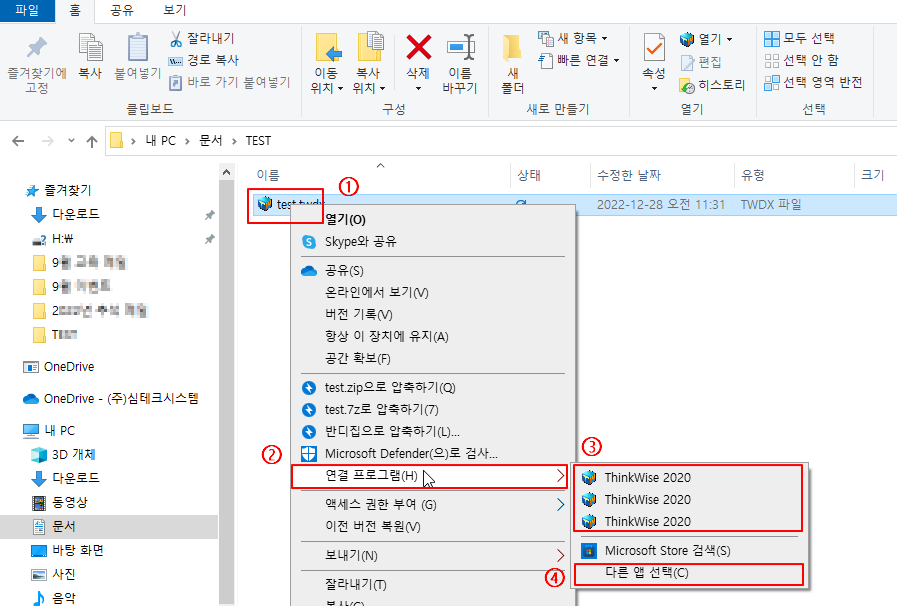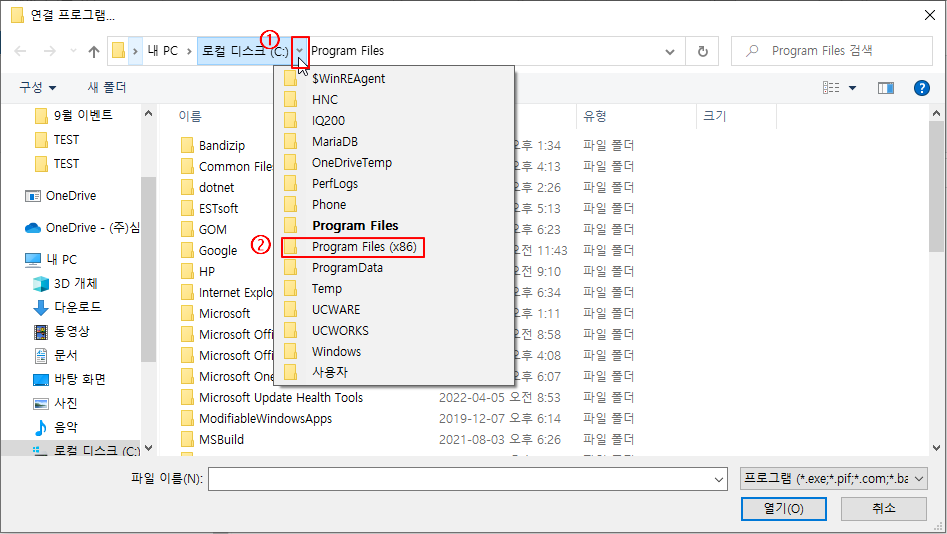가. 구매 제품 다운로드
설치형 제품 구매 후 설치파일을 다운로드 받을 수 있는 곳은 [마이페이지]이며
인증은 제품 설치 후 ThinkWise가 처음 실행되면서 제품 인증창에서 할 수 있습니다.
1. ThinkWise 홈페이지에 로그인 합니다.(회원가입 아이디와 비밀번호)
2. 우측 상단의 [마이페이지]를 클릭하여 마이페이지로 이동합니다.
3. 아래와 같이 [구매내역]에서 구매하신 제품을 [다운로드](주황색 버튼)을 클릭해 다운로드 하실 수 있습니다.
(구독형(ASP) 제품, 설치형(ESD)제품에 있는 각각의 주황색 다운로드 버튼을 클릭하면 설치 파일의 다운로드가 시작됩니다.)
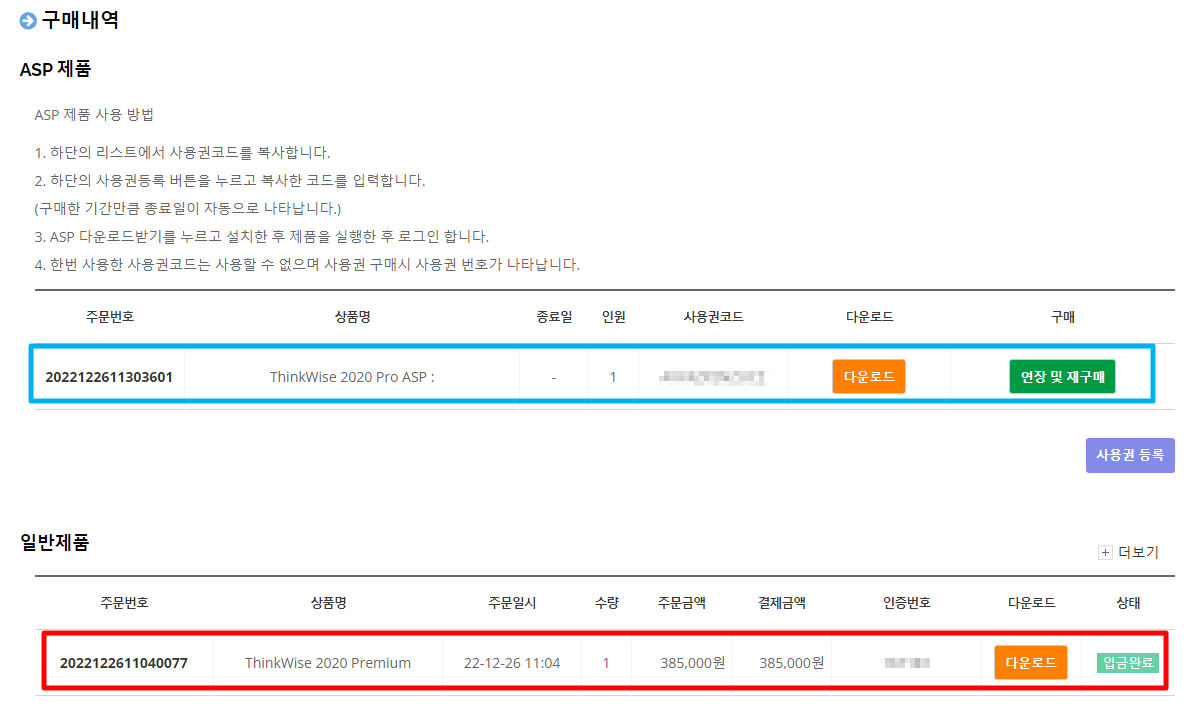
나. ThinkWise 설치
1. '가'에서와 같이 다운로드 받으신 설치 파일을 더블 클릭 또는 실행을 선택합니다.
2. "이 앱이 디바이스를 변경할 수 있도록 허용하시겠어요?" → <예>를 선택합니다. → 설치 시작
※ 다음과 같은 메시지를 보게 된다면?
"이전 버전의 ThinkWise가 설치되어 있습니다. 다음중 하나를 선택해 주십시오"
안내 내용: 이전 버전의 제품이 삭제되지 않고 여전히 설치되어 있기에 보는 메시지입니다.
이전 버전의 제품이 꼭 필요하신 경우 "아니오"를 클릭해 새로운 ThinkWise를 추가로 설치하실 수 있습니다.
(이전 버전으로 작성한 ThinkWise 문서는 최신 버전으로 읽고 수정/편집할 수 있기에 이전 버전의 제품을 반드시 유지하실 필요는 없습니다.)
3. '다음'을 클릭해 설치를 시작합니다.
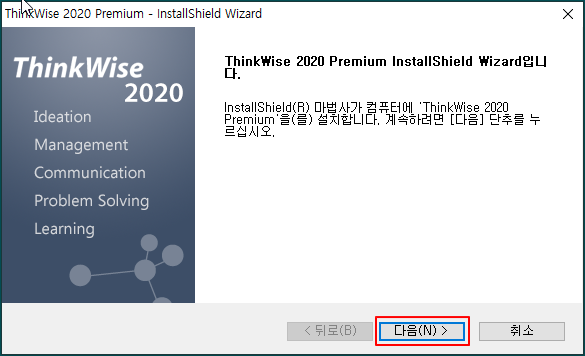
4.사용권 계약에 대해 "동의"를 선택하고 다음을 누릅니다.
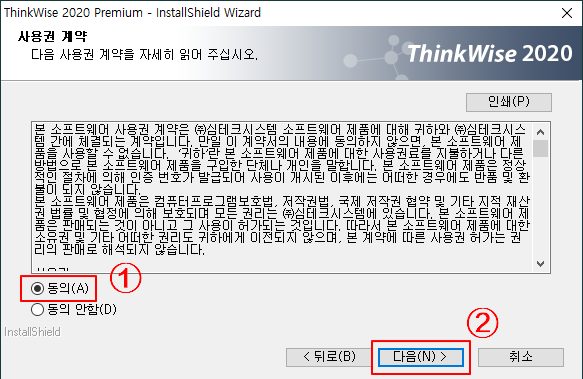
5. 간편 설치 또는 사용자 설치를 선택하고 다음 클릭
※ ThinkWise가 설치된 이후 사용자 정보를 대시보드에서 편집할 수 있기에 "간편 설치"를 선택하셔도 무방합니다.
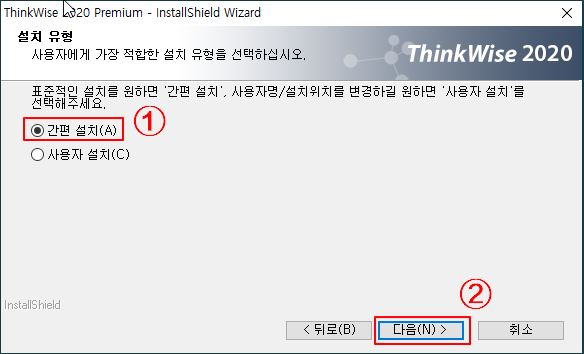
6. ThinkWise 설치 프로세스가 진행되어 설치가 완료되면
"완료"을 눌러 ThinkWise를 실행할 수 있습니다.
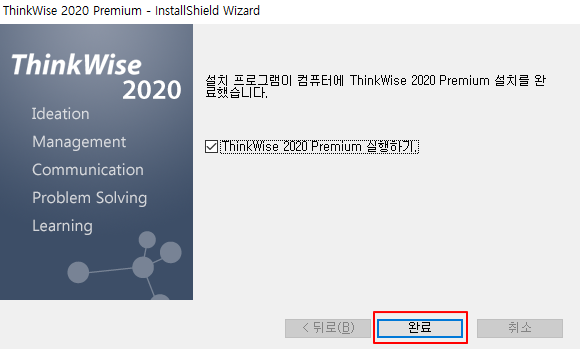
다. 설치한 ThinkWise (정품)인증
설치형(ESD) 제품의 설치가 완료되고 첫 실행되면 제품의 정품 인증을 요구하는 화면을 보실 수 있습니다.
정품 인증 번호/시리얼번호는 마이페이지에 있으며, 일반제품 인증번호는 다운로드 버튼 바로 앞에
그리고 볼률형 라이선스 시리얼 번호는 사용기관명과 함께 제품명 아래에 제공됩니다.
※ 인증번호는 일정 기간이 지나면 재발급됩니다. [재발급] 버튼을 누르시면 새로이 발급된 인증번호를
사용하실 수 있습니다.(이미 인증된 제품에는 영향을 미치지 않고 재설치할 경우만 사용하시면 됩니다..)

1. 6자리 인증번호로 인증
2. (기업용 볼륭형 라이선스) 시리얼 번호로 인증
구독형(ASP) 제품은 영구라이선스 설치형과는 달리 [사용권코드]를 등록해주셔야만 사용이 가능합니다.
사용권코드 등록은 마이페이지에서 할 수 있습니다.
1. ThinkWise 홈페이지에 로그인 합니다.
2. 마이페이지로 이동하여 [구매내역]의 [ASP 제품]의 [사용권코드]를 복사합니다.
3. 아래 이미지의 ①에 있는 [사용권 등록] 버튼을 클릭합니다.
4. 아래 이미지의 ②에 있는 [ASP 인증번호] 입력 폼에 복사한 사용권코드가 입력되도록 붙여넣기 합니다.
5. 등록 버튼을 클릭합니다.
6. 구매하신 제품의 설치파일을 [다운로드](버튼: 주황색)을 클릭하여 다운로드 받습니다.
7. 다운로드 받으신 설치파일을 설치하시고 실행하실 수 있습니다.
※ 한번 사용한 사용권 코드는 사용할 수 없습니다.
※ 2022년 중소벤처기업부 '비대면 바우처'를 통한 구매 고객의 제품은 해당 사용 기간에 대한 인증이 되어 있습니다.
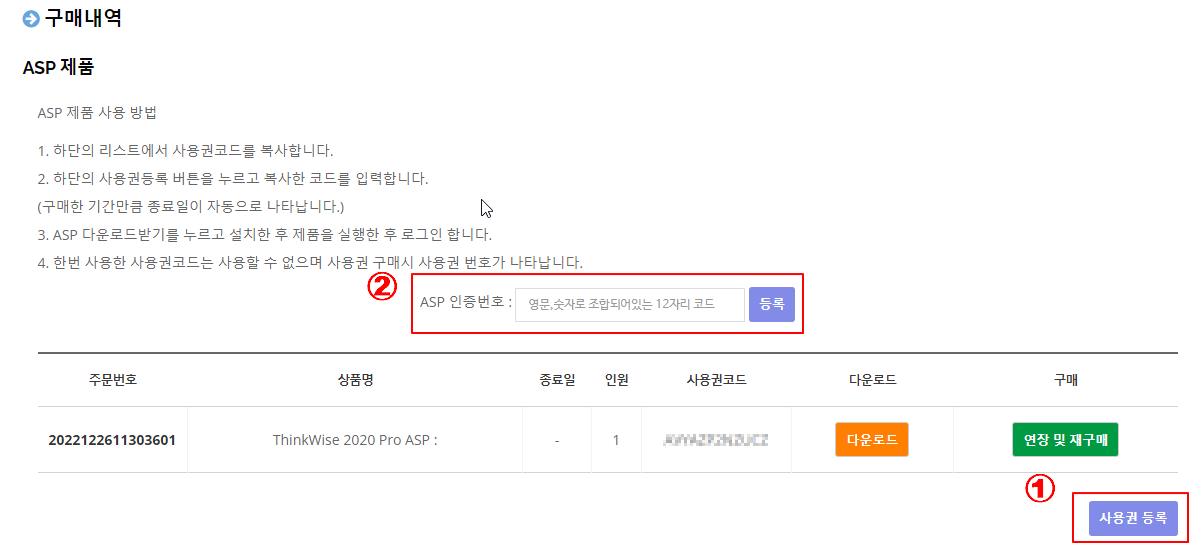
■ 문제 원인

ThinkWise 23에서 구글계정 로그인 시 다음과 같은 메시지가 나오는 경우에는 백신 프로그램(McAfee)이
해당 유틸리티를 바이러스로 오인하여 격리했기 때문입니다.

McAfee 백신 프로그램에서 격리된 항목을 클릭하면, 격리된 유틸리티를 볼 수 있습니다
■ 해결 방법
1.OAuthGoogle.exe를 선택후, 복원을 클릭합니다.

2. 실시간 검사를 클릭, 파일 추가를 선택합니다.

3. C:\Program Files (x86)\ThinkWise 23 Premium에 있는 OAuthGoogle.exe 파일을 선택합니다.

4. 제외된 파일에 추가된 것을 확인 후, ThinkWise에서 구글로그인을 하면 됩니다.
구글 플레이/ 앱 스토어에서 ThinkWise 2020을 검색 후 다운로드 받으시면 설치가 완료됩니다.
구글 플레이(안드로이드): 클릭 또는 https://play.google.com/store/apps/details?id=com.simtech.planner.TwArirang
앱 스토어(IOS) : 클릭 또는 https://apps.apple.com/kr/app/thinkwise-2020/id1039242871
인증번호는 최대 5번까지 재발급 받고나면 [인증횟수 초과]의 메세지와 함께 더 이상 발급이 불가능합니다.
인증번호 초기화를 위해 고객센터로 문의(02-587-4956)주시기 바랍니다.
이는 프로그램의 무단 도용 방지와 과도한 인증을 막고자 하는 부분이므로 양해를 부탁 드립니다.
이 경우 프로그램의 추가적인 동작 어려워 프로그램을 종료한 후 다시 실행 해 주셔야 합니다.
프로그램 강제 종료 방법:
바탕화면 우측 하단 시계 우클릭 > 작업관리자 >프로세스(탭) > ThinkWise 클릭 > 작업끝내기 클릭 합니다.
위의 현상은 흔하지 않은 일이지만 이렇게 강제 종료하는 것뿐 아니라 갑작스런 정전 등의 이유에서
맵을 작성하실 때 반드시 파일명을 지정하여 저장하여 주시기 바랍니다.
자동저장과 백업 파일에 대해서는
<기능문의>의 "백업 파일을 만들고, 열어 보기와 작업 이력 보기 방법" 안내를 참조하시기 바랍니다.